 Windows Phone手機上網最聰明的選擇(下)-透過電腦讓手機輕鬆便宜上網
Windows Phone手機上網最聰明的選擇(下)-透過電腦讓手機輕鬆便宜上網
上一篇分享過手機使用3.5G吃到飽、Wimax、WiFi的手機上網連線方式,這一篇將分享另一個手機上網方法,若您在家裡、辦公室或者任何一個有電腦網路的地方所適用的,讓手機透過本身就有上網能力的電腦連上網路,讓手機上網不用再多花一毛錢!接下來只要一步一步走就可以輕鬆設定使用。
第一步:準備電腦與手機間的連線
(已熟悉如何建立ActiveSync連線的朋友請直接進行第二步:透過電腦讓手機上網)
第一次使用前,請先至開始-程式集開啟[Windows Mobile 裝置中心]。隨後您可以從桌面的右下方的許多小圖示中,看到一個綠色圓圈圈,圓圈圈內有兩個箭頭的圖示,如下圖所示,直接點選兩次這個綠色圈圈圖示,就可以啟動Windows Mobile 裝置中心軟體管理介面,如下圖所示。
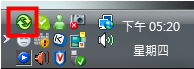
若是您的行動裝置尚未與電腦連線上,您僅會在Windows Mobile 裝置中心管理介面上看到如左圖的[未連線]的文字,而無法操作其他進階功能。
假如您是看到右圖的[已連線],請您直接進行第二步:透過電腦讓手機上網即可。
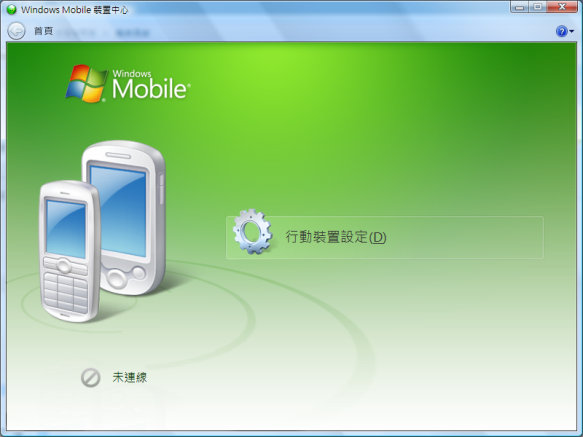
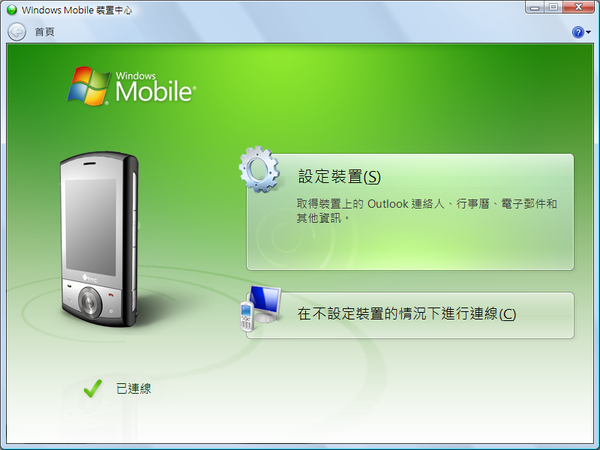
接著請您把您的手機透過電腦的USB傳輸線連接上,讓手機與電腦可以進行連線,而Windows Mobile 裝置中心就會偵測到您的手機(第一次連接時可能約需一分鐘的時間由電腦自動安裝驅動程式)。
若是您的手機在您接上USB傳輸線時出現了選擇視窗,如下圖以HTC手機為例的畫面,請選擇“ActiveSync”或相似的選項。
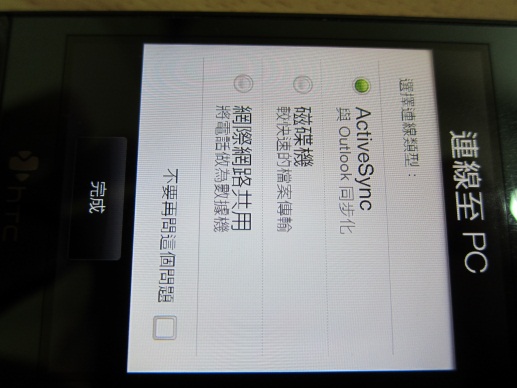
在Windows Mobile 裝置中心(Device Center)管理中心中,若是手機圖示的下方出現綠色的打勾圖片,旁邊也出現了[以連線]文字,恭喜您,表示您的手機已經和電腦成功透過Windows Mobile 裝置中心(Device Center)連接成功了。
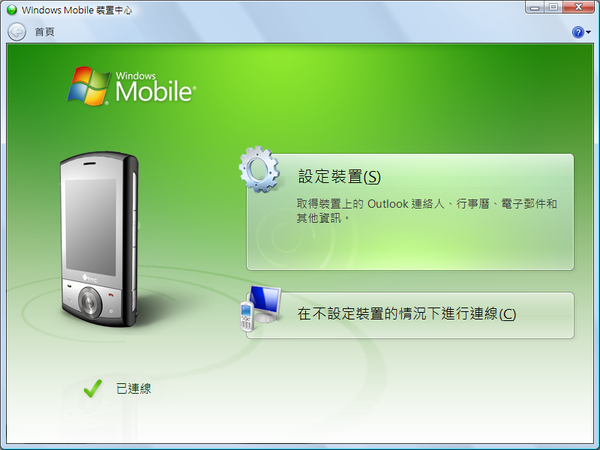
或是我們也可點選下圖手機中紅色方框區域雙箭頭圖示,您可以看到您手機連線狀態,是否已經連線,如下圖所示。
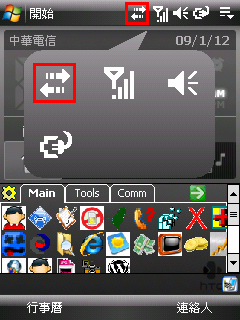
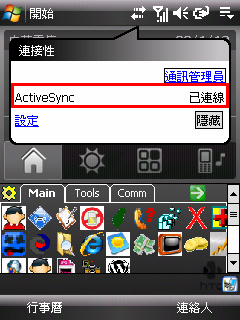
就在這個時候,您的手機畫面的最上方,如上圖紅色方框區域,也就會出現了兩個箭頭符號,這個時候,手機與電腦已經連線上了,我們便可開始進行網路共享的步驟。
第二步:透過電腦讓手機上網
首先,先打開您的Windows Mobile 裝置中心。

並且將您的手機(以步驟一的方式)連接上電腦直到出現您手機的資訊。而手機畫面上方也應同時出現與電腦連線的圖示。
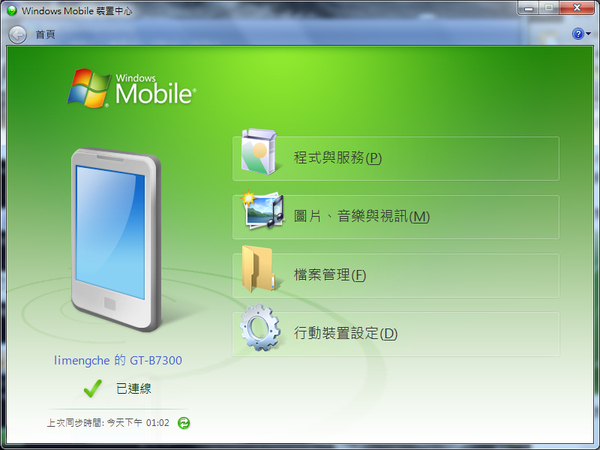
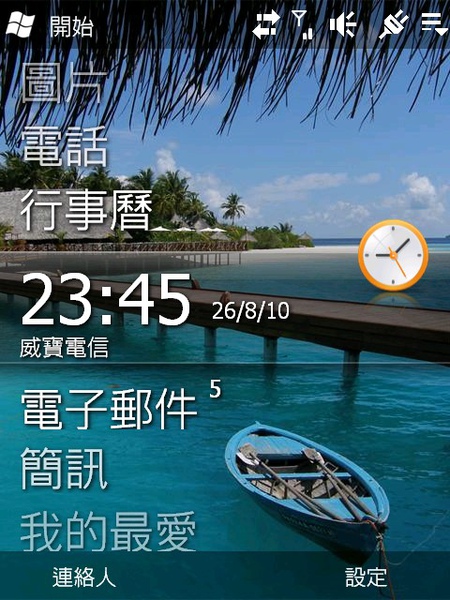
然後進入行動裝置設定(D),等待它下拉之後選擇連線設定
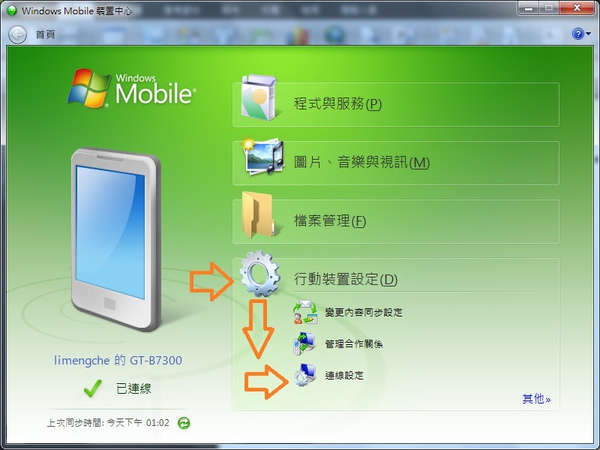
在此電腦連線到(T)選單下拉到網際網路並且按確定。
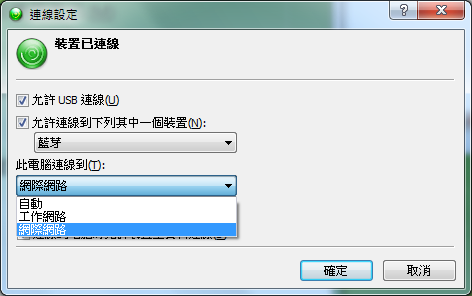
按下確定,設定就完成囉!
手機就可以透過電腦連線上網,享受超值的網路服務囉!
例如輕鬆利用家裡的網路來使用My phone手機線上備份服務。
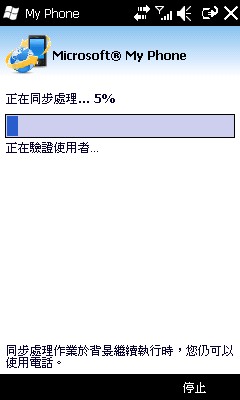
或者是上到Marketplace好好地挖掘新的App喔!
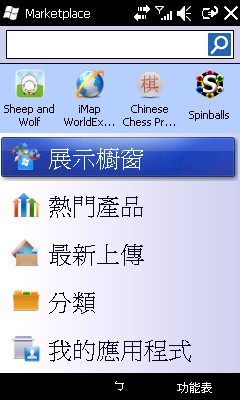
甚至可以更新您好朋友的資訊在Windows Live上!
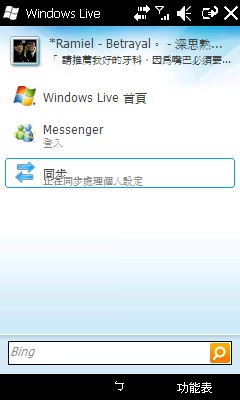
手機上網也可以很省錢,這篇超值省錢秘招就分享給大家囉!
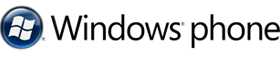
如果對上述分享有不清楚或任何指教,歡迎大家留言討論喔


 留言列表
留言列表

